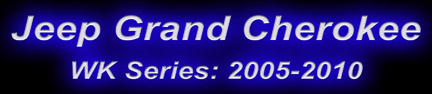 |
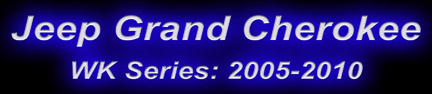 |
| Overview | Operation | System features |
|
|
Overview
UConnecttm, Chrysler Group's in-vehicle, hands-free, voice-activated communications system, debuted in the fall of 2002 as a Mopar accessory, dealer-installed option for the 2003 Grand Cherokee and other selected Chrysler vehicles. The system features the Bluetoothtm global standard technology, which links your cellular phone with UConnect without wires or a docking station. Starting with 2005 models, the system can be integrated into the optional Navigation radio.
UConnect enables you to make and take all of your on-the-go calls hands-free so you can keep hold of the steering wheel and focus on the job at hand - driving. UConnect calls are voice-activated. A microphone built into UConnect's nerve center picks up your voice. In the factory installed systems, you hear your conversation partner through the vehicle's audio system (any programming that may be playing is automatically muted.) Another feature, if you are talking on the phone as you walk to your car for example, UConnect automatically switches your call to the automobile's hands-free system upon starting the car.
Chrysler Group turned to Peiker Acoustic, Inc., a supplier of high-quality communication products in both Europe and North America, to provide the hands-free system for UConnect. Peiker's hands-free system consists of a control pad, speaker, microphone, wiring harness and a control module containing voice recognition software and the Bluetooth chipset. Mopar also plans to offer UConnect in the future to customers of past model year Chrysler Group vehicles.
UConnect features:
UConnect is the first generation in a family of hands-free, voice-activated, Bluetooth-powered offerings. UConnect is available as a factory and dealer-installed option on the new 2005 Grand Cherokee. Factory-installation is $275. The cost for the dealer-installed version of UConnect is $299 (suggested retail price) plus labor.
Uconnect requires a cell phone equipped with Bluetooth technology (version 1.0 or later.) Bluetooth wireless technology revolutionizes the personal connectivity market by providing freedom from wired connections - enabling links between mobile computers, mobile phones, portable handheld devices, and connectivity to the Internet. Interface, synchronize, exchange. All of the above, and more. Bluetooth technology redefines the very way we experience connectivity. For more information on this technology, visit Bluetooth.com
Operation - 2005 Grand Cherokee
The UConnect phone book enables you to store up to 32 names and four numbers per name. This system is driven through your Bluetooth Hands-Free Profile cellular phone. UConnect features Bluetooth technology - the global standard that enables different electronic devices to connect to each other without wires or a docking station, so UConnect works no matter where you stow your cellular phone (be it your purse, pocket, or briefcase). UConnect allows up to seven cellular phones to he linked to the system, and it is available in English, French, or Spanish formats (as equipped).
The rearview mirror contains the microphone for the system and the control buttons that will enable you to access the system. The diagram below shows the mirror with the appropriate buttons. Individual button behavior is discussed in the "Operation" Section.
The UConnect system can be used with anv Hands Free Profile certified Bluetooth'" cellular phone. If your cellular phone has a different profile (i.e. headset profile), you will not be able to use anv UConnect features.
The UConnect system is fully integrated into your vehicle, including your vehicle's stereo system. All voice prompts as well as the other party's voice in a conversation will be played over your vehicle's stereo system. The volume of the UConnect system can be controlled through your normal stereo controls.
The radio display will be used for visual prompts from the UConnect system such as caller ID.
Voice commands can he used in the operation of the UConnect system and to navigate through the UConnect menu structure. Voice commands should he given after each UConnect system prompt. You will be prompted for a specific command and then guided through the available options. There are two ways to give commands to the UConnect system:
To begin using your UConnect system, you must pair your compatible Bluetooth" enabled cellular phone. To complete the registration process, you will need to reference your cellular phone owner's manual.
After you are finished adding an entry into the phone-book, you will be given the opportunity to add more phone numbers to the current entry or to return to the main menu.
The UConnect system will allow You to enter up to 32 names into the phonebook with each name having up to four associated phone numbers and designations.
After you are finished editing an entry in the phonebook, you will be given the opportunities to edit another entry in the phonebook, call the number you just edited, or return to the main menu.
Phonebook edit can be used to add another phone number to a name entry that already exists in the phonebook. For example, the entry John Doe may have a mobile and a home number, but you can add John Doe's work number later through phonebook edit.
The following feature(s) can be accessed through the UConnect system if the feature(s) are available on your cellular service plan. For example, if your cellular service plan provides three-way calling, this feature can be accessed through the UConnect system.
When you receive a call on your cellular phone, the UConnect system will interrupt the stereo audio and will ask if you would like to answer the call by pressing the 'Phone' button. Press the 'Phone' button to answer the call. To reject the call, press the 'Phone' button until you hear a single beep indicating that the incoming call was rejected.
If a call is currently in progress and you have another incoming call, press the 'Phone' button to place the current call on hold and answer the incoming call. To reject the incoming call, you can disregard the call and continue with your current conversation.
To make a second call while you are currently in a call, press the 'Voice Recognition' button and say "Dial" or "Call" followed by the phone number or phonebook entry you wish to call. The first call will be on hold while the second call is in progress.
To put a call on hold, press the 'Phone' button until you hear a single beep which will indicate that the call has been placed on hold. To bring the call back from hold, press the 'Phone' button.
If two calls are in progress (one active and one on hold), press the 'Phone' button until you hear a single beep indicating that the active and hold status of the two calls have switched. Only one call can be placed on hold at one time.
When two calls are in progress (one active and one on hold), press the 'Phone' button until you hear a double beep indicating that the two calls have been joined into one conference call.
To initiate three-way calling, press the 'Voice Recognition' button while a call is in progress and make a second phone call. When the second call is established, press the 'Phone' button until you hear a double beep indicating that the two calls have been joined into one conference call.
To end a call in progress, press the 'Phone' button. All calls in progress will be terminated.
Transferring an Active Call between the UConnect System and Your Cellular Phone
The UConnect system allows ongoing calls to he transferred to your cellular phone or to the UConnect system without terminating the call. To transfer an ongoing call from your cellular phone to the UConnect system or vice versa, press the 'Voice Recognition' button and say 'Transfer Call".
Your cellular phone can be paired with many different electronic devices, but can only be actively "connected" with one electronic device at a time.
If you would like to connect or disconnect the Blue-tooth"' connection between a paired cellular phone and the UConnect system, follow the instruction described in your cellular phone user's manual.

The UConnect factory option will have all functions built-in to the rear view mirror. The Grand Cherokee offers the mirror version starting with the 2005 model year. The 2005 model Navigation radios are set up to integrate with UConnect.

Pairing a Cellular Phone to the UConnect System
Making a Phone Call Using Digit Dialing
Making a Phone Call Using Your UConnect Phonebook
Add Names to Your UConnect Phonebook
Edit Entries in the UConnect Phonebook
Delete Entries in the UConnect Phonebook
Delete All Entries in the UConnect Phonebook
List All Names in the UConnect Phonebook
Answer or Reject an Incoming Call - No Call Currently in Progress
Answer or Reject an Incoming Call - Call Currently in Progress
Making a Second Call while Current Call in Progress
Putting a Call on Hold and Retrieving a Call from Hold
Toggling Between Two Calls
Conference Call
Three-Way Calling
Call Termination
Phone Redial
Advanced Phone Connectivity
Delete Paired Cellular Phones
Connect or Disconnect the Connection between the UConnect System and Your Cellular Phone
List Paired Cellular Phone Names
Select a Lower Priority Paired Cellular Phone